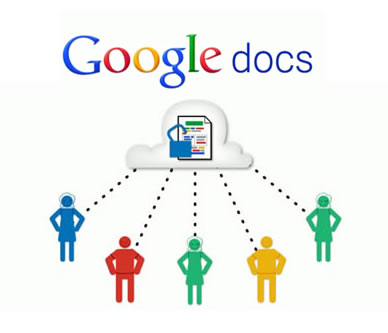Editar sonido
PowerPoint incluye unas herramientas básicas de edición que nos permitirán recortar el audio o crear un efecto de atenuación (fade) al principio y al final, denominados fundido de entrada y fundido de salida.

Desde las opciones de fundido podremos definir un aumento progresivo del volumen en la entrada, o una disminución del mismo a la salida. Lo único que tenemos que hacer es indicar el tiempo de progresión.
La opción Recortar audio abre una pequeña ventana que muestra la onda de sonido en una barra. Desplazaremos los marcadores verde (inicial) y rojo (final) o bien estableceremos valores exactos. De esta forma todo lo que quede antes o después de dichos marcadores o valores se desechará y no se reproducirá.

Ejercicio: Insertar sonido
En este ejercicio incluirás una canción de fondo a una presentación. Necesitarás un archivo mp3 o de audio compatible. Es recomendable que lo copies en tu carpeta Ejercicios PowerPoint y trabajes con la copia.
- Abre una presentación en vista Normal. Recuerda que esta presentación la creaste en el último ejercicio.
- Muestra la ficha Insertar y despliega el menú Audio. Escoge la opción Audio en Mi PC....
- Se abrirá una ventana para escoger el archivo. Localiza y selecciona Canción y pulsa el botón Insertar.
- Se insertará en la primera diapositiva, la de portada, un pequeño dibujo de altavoz y su correspondiente reproductor. Pero nosotros lo que queremos es que la música suene de fondo en toda la presentación y no se vea ningún tipo de icono, así que, en la ficha Reproducción, selecciona en el desplegable Iniciar la opción Reproducir en todas las diapositivas.
- Luego, activa la casilla Ocultar durante presentación.
- Para ver y escuchar el resultado, haz clic en el icono vista Presentación
 que tienes en la parte superior izquierda de la pantalla. Observa que no se ve el icono en forma de altavoz.
que tienes en la parte superior izquierda de la pantalla. Observa que no se ve el icono en forma de altavoz. - Escucharás la música ya desde la primera diapositiva. Ve pasando de diapositiva haciendo clic o con las flechas y observa que la música continúa sin ser interrumpida. Cuando finalices la presentación, vuelve a la vista Normal.
- Ahora sitúate en la segunda diapositiva y vuelve a mostrar la vista Presentación. La música no sonará. Por lo tanto, es importante que incorpores el sonido en la primera diapositiva si piensas convertirlo en un sonido de fondo para toda la presentación.
- Vamos a acortar la canción, ya que es demasiado larga. Haz clic sobre el icono del altavoz y en la ficha Reproducción pulsa Recortar audio.
- Mueve el marcador rojo de final de pista hasta el minuto 01:33. O bien utiliza las flechitas de Hora de finalización. Luego pulsa Aceptar.
- Por último, haremos un efecto de fundido al finalizar la música, de forma que se irá atenuando más suavemente y se apreciará un poco menos el corte. En la ficha Reproducción establece un fundido de salida de 15,00 segundos.
- Para ver el resultado, utilizaremos esta vez la vista previa. En la ficha Reproducción, pulsa el botón Reproducir
 y escucha la canción completa para apreciar el desvanecimiento final.
y escucha la canción completa para apreciar el desvanecimiento final. - Guarda los cambios y cierra la presentación.