
GRADO 801
GRADO 802
GRADO 803
Actividades de Tecnología e informática para grado octavo, educación en linea

 . Permite abrir el cuadro de diálogo Destinatarios de combinar correspondencia para realizar los cambios convenientes.
. Permite abrir el cuadro de diálogo Destinatarios de combinar correspondencia para realizar los cambios convenientes. . Permite insertar en la posición del cursor un bloque de direcciones tal como vimos con el asistente.
. Permite insertar en la posición del cursor un bloque de direcciones tal como vimos con el asistente. . Permite insertar en la posición del cursor un campo del origen de datos.
. Permite insertar en la posición del cursor un campo del origen de datos. . Permite resaltar los campos combinados si la opción está activada, los datos correspondientes a campos combinados aparecen resaltados de esta forma es más fácil localizarlos dentro del documento.
. Permite resaltar los campos combinados si la opción está activada, los datos correspondientes a campos combinados aparecen resaltados de esta forma es más fácil localizarlos dentro del documento.
 Podemos insertar un Bloque de direcciones..., una Línea de saludo..., Franqueo electrónico... (si tenemos la utilidad instalada), o Más elementos.... En la opción Más elementos...aparecerá la lista de todos los campos del origen de datos y podremos elegir de la lista el campo a insertar.
Podemos insertar un Bloque de direcciones..., una Línea de saludo..., Franqueo electrónico... (si tenemos la utilidad instalada), o Más elementos.... En la opción Más elementos...aparecerá la lista de todos los campos del origen de datos y podremos elegir de la lista el campo a insertar.


- Si seleccionamos la opción Utilizar una lista existenteaparece la opción Examinar..., hacer clic en ella para buscar el archivo que contiene el origen de datos.- Si seleccionamos la opción Seleccionar de los contactos de Outlook, en lugar de Examinar... aparece la opción Elegir la carpeta de contactos, hacer clic en ella y elegir la carpeta.- Si seleccionamos la opción Escribir una lista nueva en lugar de Examinar... aparece la opción Crear..., hacer clic en ella para introducir los valores en la lista.


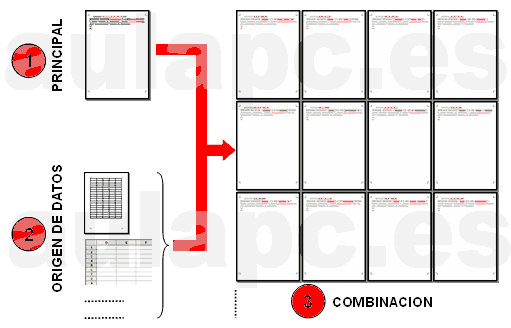
Es el documento Word que contiene el texto fijo y los campos variables que toman su valor del origen de datos.
Es el lugar donde se almacenan los datos que vamos a utilizar en el documento principal. Puede ser de distinta naturaleza, por ejemplo puede ser una tabla de Access, un libro de Excel, una lista de direcciones de Outlook, una tabla de Word o se pueden introducir en el mismo momento de combinar.


